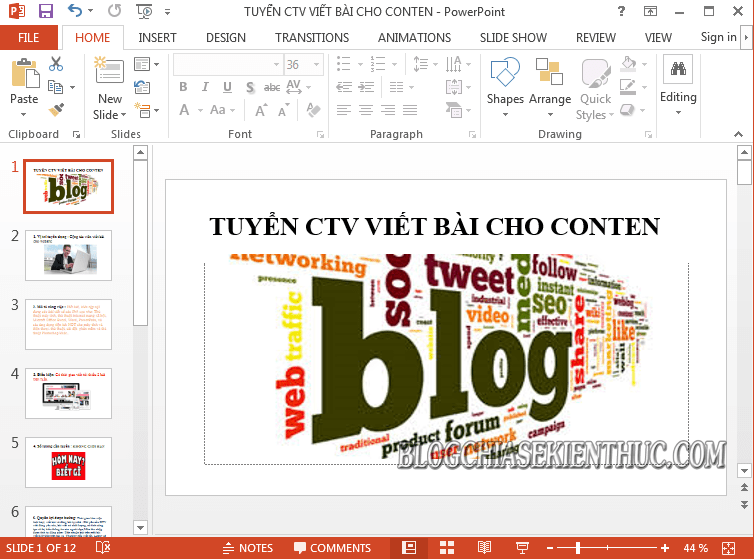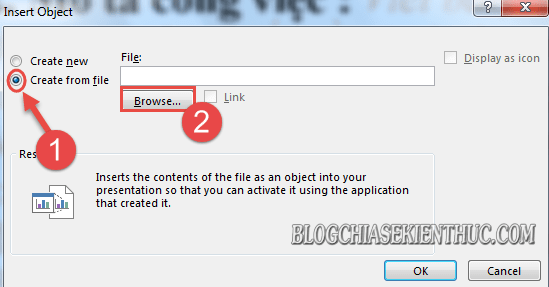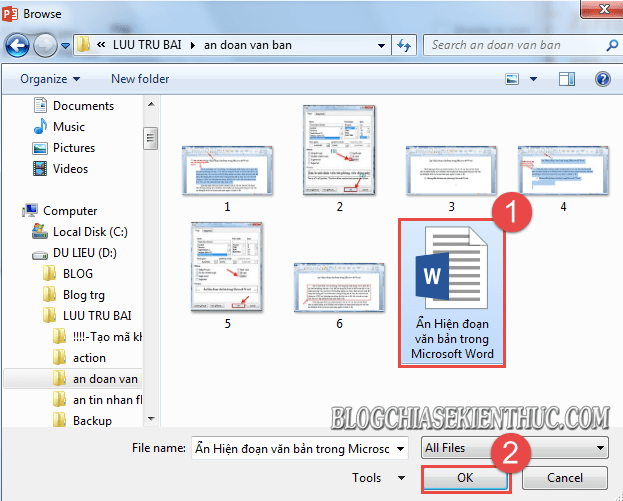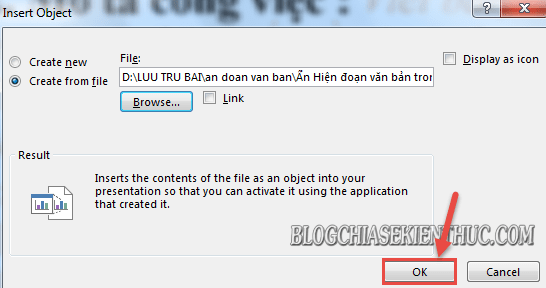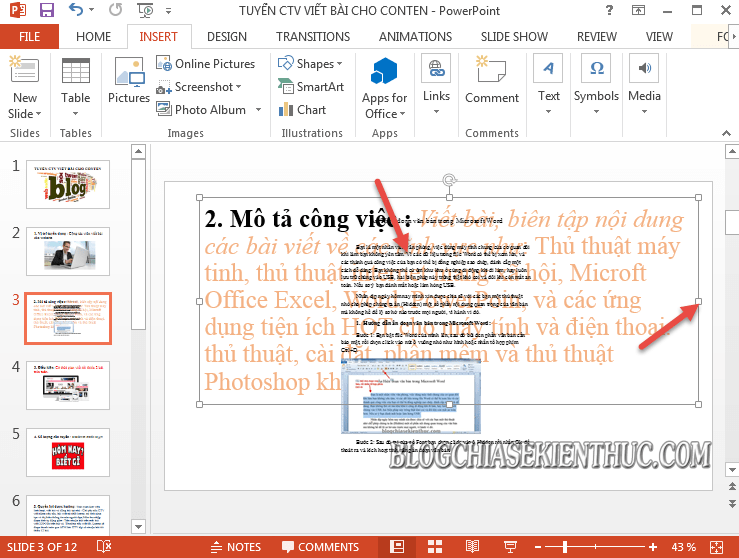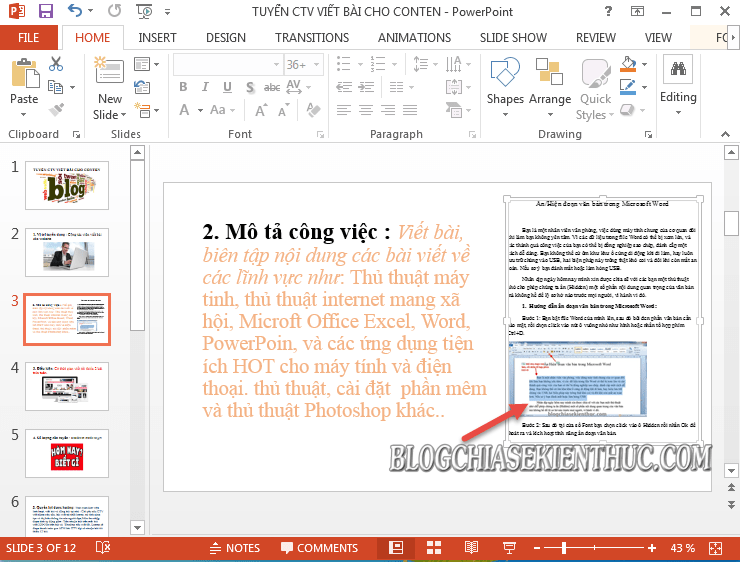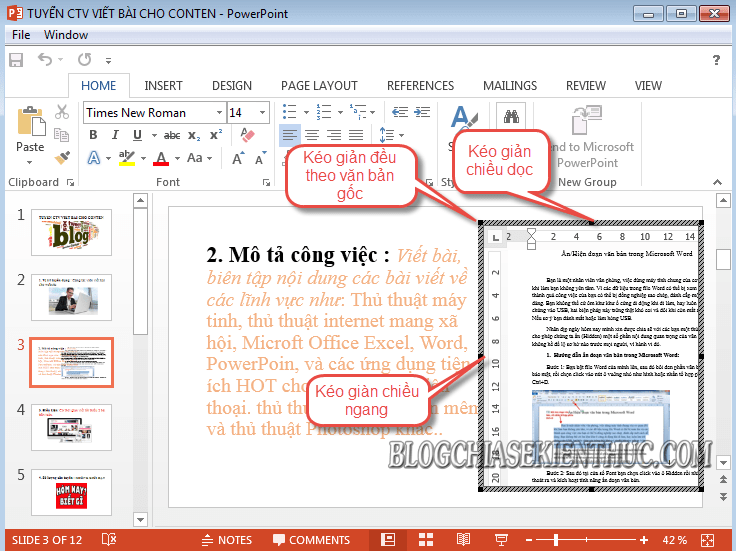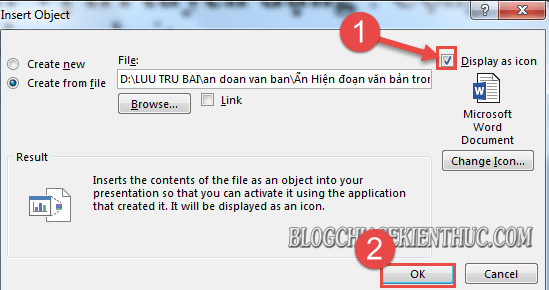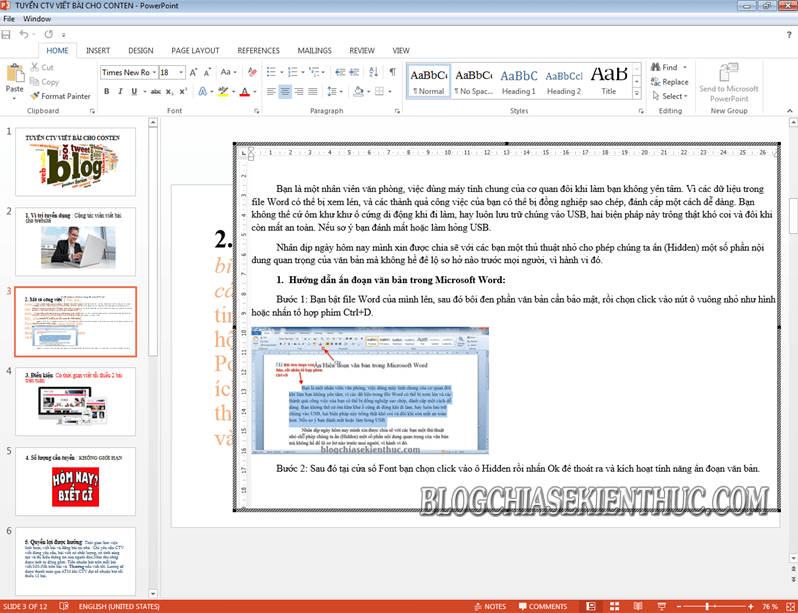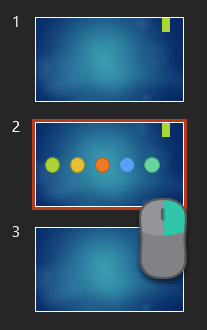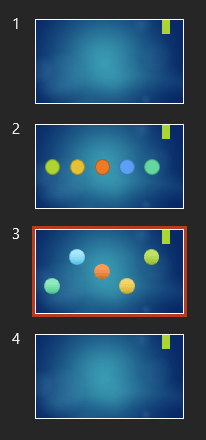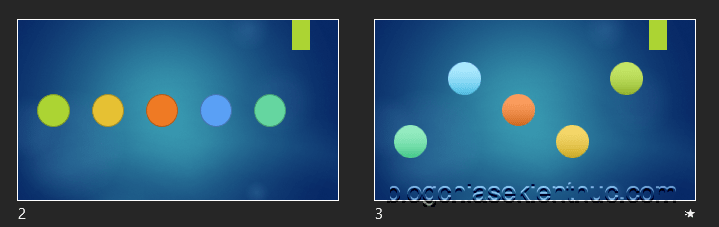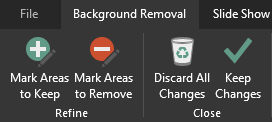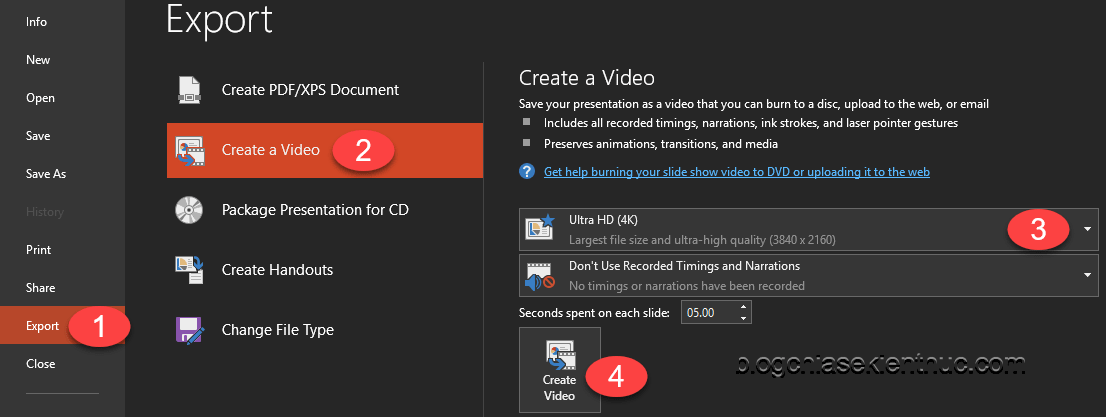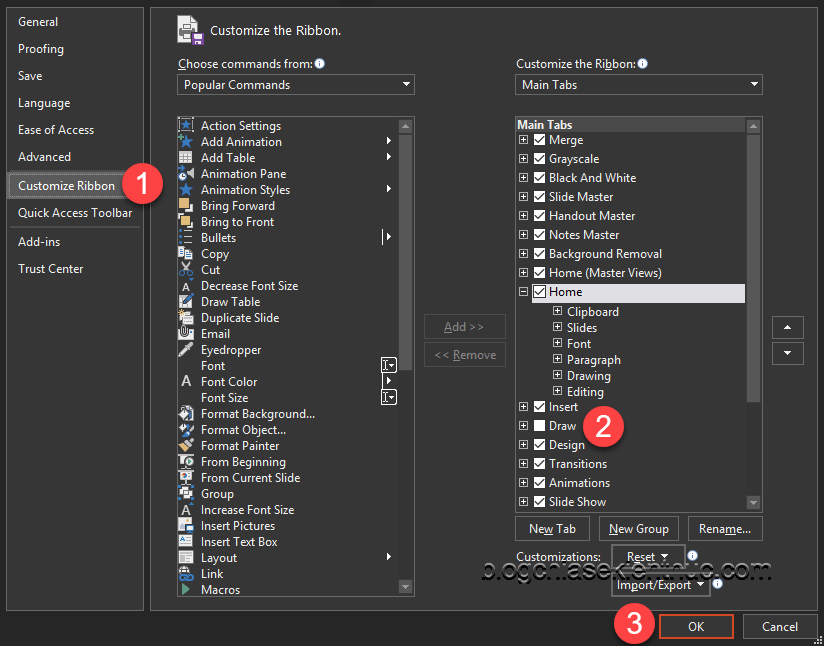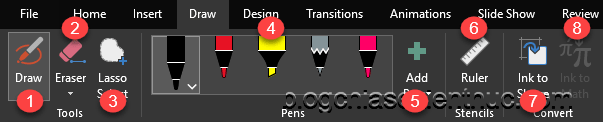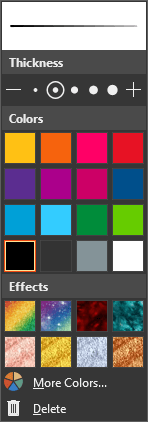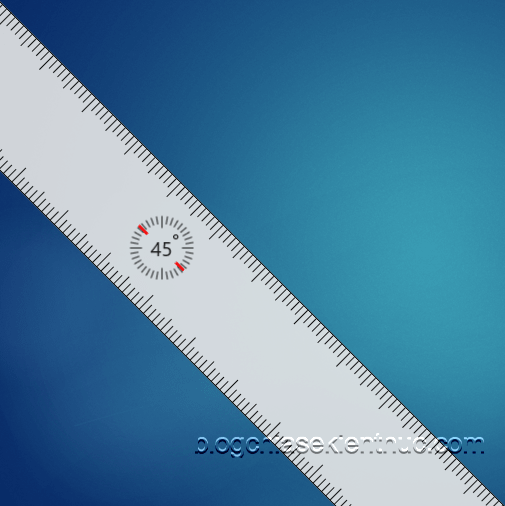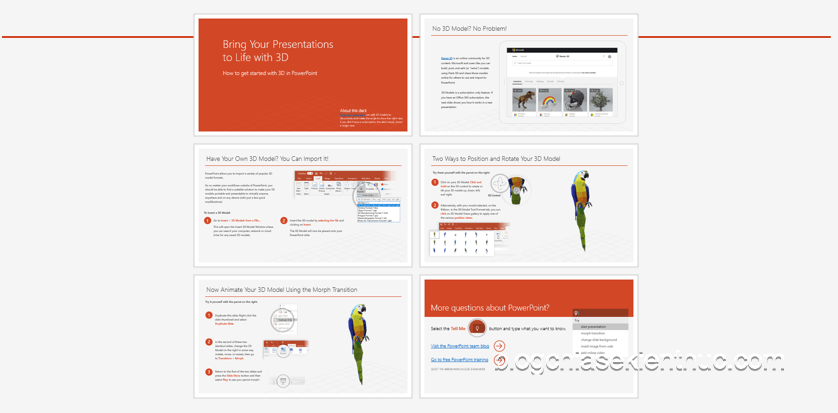Sử dụng thành thạo Word với một vài thủ thuật cơ bản
Thành thạo Word chính là một yêu cầu tuyển dụng không thể thiếu trong các thông báo tuyển dụng của các cơ quan, doanh nghiệp hiện nay, vì vậy, những thủ thuật hữu ích trong Word sẽ là nội dung tham khảo hữu ích giúp cho các bạn có thể hoàn thiện được kiến thức, kỹ năng sử dụng Word, nhằm đáp ứng được các yêu cầu khác nhau của công việc và có được vị trí làm việc mà mình mong muốn.
Sử dụng Word khá đơn giản, tuy nhiên, đôi khi các bạn thường hay bỏ qua những thủ thuật nhỏ nhưng rất hữu ích trong Word, vì vậy, những thủ thuật hữu ích trong Word được giới thiệu ngay sau đây sẽ giúp bạn có thể ôn luyện được những kiến thức đã được học, đồng thời, có được những kỹ năng để thực hành trên Word được dễ dàng hơn. Thông qua bài viết, các bạn sẽ biết được những thủ thuật hữu ích trong Word như cách xóa gạch chân trong Word, cách đánh số trang từ một trang bất kỳ, cách chỉnh khoảng cách chữ trong Word,...
Nắm bắt được một vài thủ thuật hữu ích trong Word sẽ giúp bạn có thể tự tin sử dụng Word trong quá trình làm việc. Chắc chắn, với những thủ thuật đó, bạn sẽ cảm thấy sử dụng
Word trở nên đơn giản hơn, đồng thời, có thể tận dụng được toàn bộ những tính năng, tiện ích của phần mềm này đem lại cho người sử dụng.
Sử dụng thành thạo Word với một vài thủ thuật cơ bản
Hướng dẫn cách chỉnh khoảng cách chữ trong Word
Thay đổi và điều chỉnh khoảng cách chữ trong Word hợp lý sẽ tạo ra hiệu quả khi xem văn bản, đồng thời thể hiện khả năng sử dụng Word chuyên nghiệp của bạn. Tuy nhiên tùy theo từng loại văn bản, bạn sẽ cần căn
chỉnh khoảng cách chữ trong Word sao cho phù hợp đối với quy chuẩn văn bản đó.
Từ các phiên bản Word 2003 tới 2016, tuy có sự thay đổi về giao diện và các bật tính năng chỉnh khoảng cách chữ, nhưng người dùng vẫn có thể dựa vào các mục có sẵn trong Word để chỉnh khoảng cách chữ trong Word sau cho phù hợp nhất.
Xóa gạch chân trong Word
Những dấu gạch chân đỏ trong Word thường gây ra rất nhiều sự khó chịu cho người dùng, cũng bởi vậy nhiều người dùng muốn xóa gạch chân trong Word để làm văn bản trông thông thoáng hơn và dễ nhìn hơn. Mặc định những dấu gạch chân đỏ là công cụ để soát lỗi trong văn bản Word, tuy nhiên nếu không sử dụng đúng công cụ soát lỗi đối với Tiếng Việt, công cụ này sẽ nhận định đó là lỗi chính tả. Thực tế thì cách
xóa gạch chân trong Word không quá phức tạp vì đây là một chức năng trong cài đặt của Word.
Thủ thuật Word hữu ích để loại bỏ phiền toái
Cách xóa gạch chân trong Word đã được Taimienphi.vn từng giới thiệu tới bạn đọc, cách sửa lỗi và xóa gạch chân trong Word 2003, 2007, 2010, 2013, 2016 có nhiều điểm khá giống nhau mà người dùng có thể áp dụng để chỉnh sửa.
Cách đánh số trang trong Word từ một trang bất kỳ
Tính năng đánh số trang trong Word từ một trang bất kỳ là một tính năng đặc biệt hữu ích khi soạn thảo văn bản có nhiều đề mục, tiểu luận, luận văn,..., cho phép người dùng có thể dễ dàng đánh số trang trong Word từ một trang bất kỳ. Hiện tính năng
đánh số trang trong Word từ một trang bất kỳ đã có sẵn cho người dùng Word 2003 trở nên và không có quá nhiều thay đổi về tính năng.
Thủ thuật Word hữu ích để tránh mất thời gian đánh số trang trong Word
Thông qua hướng dẫn đánh số trang trong word 2003, 2007, 2010 hoặc 2013 từ trang bất kỳ, bạn đọc chắc chắn sẽ dễ dàng tạo được các trang trang bìa tiểu luận, luận văn tốt nghiệp chuyên nghiệp mà không cần nhọc công đánh từng số trang.
Cách in 2 mặt trong Word
Word không chỉ là công cụ soạn thảo văn bản mà còn là công cụ hỗ trợ kết nối và điều khiển máy in thông qua lệnh in của Word. Trong số các chức năng,
in 2 mặt trong Word là một trong những tính năng được sử dụng nhiều nhất để in sách hoặc các tài liệu dài do tiết kiệm được không gian khi in.
Thủ thuật Word giúp bạn làm chủ các kỹ năng in ấn
Mặc dù vậy, không phải ai cũng nắm được cách sử dụng công cụ in trong Word như thế nào sao cho hợp lý. Ngoài việc biết cách chỉnh khổ giấy, khổ nằm ngang hay dọc, người in sẽ cần nắm vững hai kỹ thuật gồm cách in 2 mặt, 1 mặt trong Word bởi nếu không cẩn thận bạn có thể bị in nhầm văn bản không như mong muốn.
Tổng hợp phím tắt Word
Bộ phím tắt Word tổng hợp rất nhiều các phím tắt Word quan trọng khi soạn thảo văn bản trong Word, đáng chú ý, người dùng có thể sử dụng các phím tắt Word này ngay cả trên máy tính hoặc nhiều công cụ soạn thảo văn bản khác do chúng khá phổ biến.
Thủ thuật Word giúp bạn thao tác trong Word nhanh hơn
Cũng giống như trên Word, phím tắt Excel, Powerpoint cũng có nhiều nét tương đồng khá dễ nhận thấy khi sử dụng để nhập bảng tính hoặc tạo slide. Chính vì vậy nếu thành thạo các
phím tắt Word bạn có thể áp dụng rất hiệu quả để sử dụng Excel hoặc Powerpoint cùng nhiều phần mềm khác của Microsoft.
Hướng dẫn vẽ sơ đồ trong Word
Sơ đồ trong Word là một tính năng vô cùng quan trọng để thể hiện các số liệu dưới dạng trực quan, giúp người dùng có thể quan sát văn bản và dữ liệu tốt hơn. Trong Word, công cụ vẽ sơ đồ khá trực quan và đa dạng, phong phú cả về các định dạng biểu đồ.
Thủ thuật hữu ích trong Word cho phép bạn trình bày văn bản, số liệu theo dạng trực quan hơn
Ngoài khả năng phân cấp thông tin tốt, vẽ sơ đồ trong Word còn thể hiện khả năng làm việc và các kỹ năng Word của mỗi người dùng. Ngoài ra, vẽ sơ đồ trong word cũng được chia ra thành nhiều dạng biểu đồ khác nhau, thuận tiện cho nhiều mục đích tài liệu.
Cách chuyển PDF sang Word
Nếu như chuyển PDF sang Word bằng các phần mềm có ưu điểm là tốc độ và hiệu suất cao thì với cách chuyển PDF sang Word trực tuyến giúp ích cho rất nhiều người dùng trong việc chuyển PDF sang Word mọi lúc mọi nơi, miễn có mạng Internet. Đó là chưa kể các công cụ chuyển PDF sang Word trực tuyến hiện nay khá đa dạng, hỗ trợ Tiếng Việt, và không chỉ chuyển file PDF mà còn hỗ trợ chuyển các file sách điện tử,... dễ dàng.
Chuyển PDF sang Word là một trong những thủ thuật Word được sử dụng nhiều nhất
Mặc dù vậy khi chuyển PDF sang Word nói chung hay
chuyển PDF sang Word trực tuyến hay xảy ra hiện tượng lỗi font do font chữ file PDF trước đó sử dụng hệ gõ Tiếng Việt khác. Để sửa lỗi font chữ gây ra lỗi, bạn chỉ cần tải bộ font full và áp dụng theo một số cách
sửa lỗi font chữ đã được Taimienphi.vn chia sẻ.
Tạo dòng chấm Word
Cách tạo dòng chấm Word chỉ với các thao tác rất cơ bản giúp người dùng dễ dàng
tạo dòng chấm trong Wordnhanh chóng chỉ bằng cách nhấn phím Tab. Đây là một tính năng và là một thủ thuật vô cùng hữu ích cho những ai muốn tạo các văn bản có dòng chấm để tiện ghi chép thông tin lên trên. Bên cạnh đó, tạo dòng chấm Word cũng giúp bạn căn lề và tạo đường dẫn khi viết chữ thẳng hàng, trình bày tiểu luận, báo cáo dễ dàng hơn rất nhiều.
Thủ thuật Word tạo dòng chấm trong Word được sử dụng khá nhiều khi trình bày văn bản
Tạo mục lục tự động trong Word
Tự tạo mục lục tự động trong Word là cách hiệu quả giúp bạn tạo nên các chỉ mục cho văn bản, nội dung, góp phần phân cấp thông tin dễ dàng hơn. Thông thường các mục lục trong Word được phân chia theo một định dạng nhất định, tuy nhiên, người dùng hoàn toàn có thể tự
tạo mục lục tự động trong Word theo cách riêng của mỗi người trong phần cài đặt của Word/
Cách tạo mục lục tự động trong Word cho phép bạn tạo được các mục lục tự động không tốn quá nhiều thời gian.
Thêm vào đó, nếu bạn đã từng soạn thảo các văn bản dài, tiểu luận, báo cáo hẳn đã biết đến việc tạo mục lục tự động giúp phân chia nội dung rất tốt, tạo cái nhìn tổng quan và bao quát nhất khi trình bày và đọc văn bản.
Tổng hợp các thủ thuật hữu ích trong Word là những chỉ dẫn quan trọng cho phép bất kỳ người dùng nào dù chưa biết hay mới sử dụng Word đều có thể nắm được cách dùng Word hiệu quả nhất. Bên cạnh đó, nếu bạn phải làm việc nhiều với Word, đây là những chỉ dẫn vô cùng quan trọng. Còn với Excel, bạn sẽ cần nắm được tổng hợp các hàm trong Excel hay dùng để rèn luyện khả năng kết hợp hàm trong việc tính toán con số, bài toán bằng Excel.
Cũng với Word, học cách sử dụng và nắm được các thủ thuật Gmail sẽ giúp bạn dễ dàng kinh doanh hay tương tác với bạn bè. Trên thực tế, các thủ thuật Gmail đều khá dễ nắm bắt và tất cả mọi người khi mới dùng Gmail đều được Google chỉ dẫn khá chi tiết.
Chúc các bạn thành công!
Nguồn: taimienphi.vn